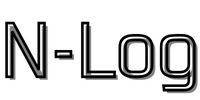ブログを立ち上げたいけど、WordPress?サーバー?何それ?
と言ったように、WordPress(ワードプレス)でブログをはじめる最大のハードルは最初の立ち上げではないでしょうか?

こんにちは!この記事を執筆しているWeb制作フリーランスのノースです。私もブログを始める際立ち上げに苦労しましたが、ブログ立ち上げの流れをしっかり抑えたらあっという間にできました!正直、サーバー、ドメイン、WordPressの知識は必要ありません。本記事で紹介する流れに沿って作業するだけで、簡単にブログを始めることができます。
本記事では20分でできるブログの立ち上げ方を図解多め、パソコン知識ゼロでもわかりやすく解説します!
いざブログを開設しようと意気込むもWordPress立ち上げで挫折する人が多いのも事実。
面倒なことはさっさと終わらせ、記事執筆を始めていきましょう!
ブログで稼ぐならWordPressブログが必須な理由!
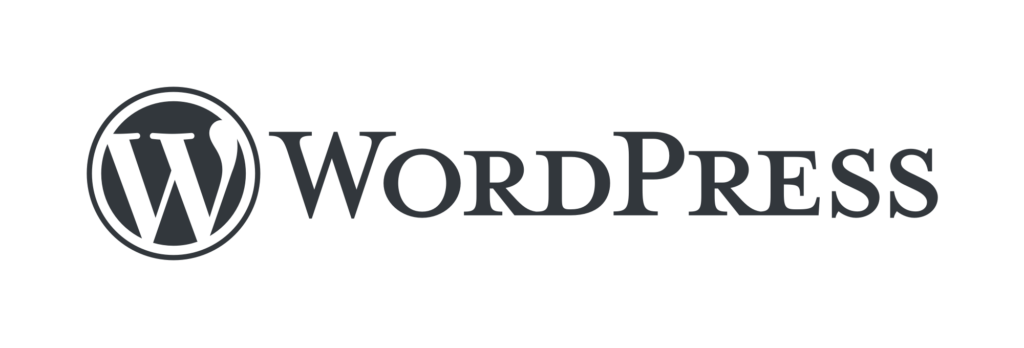
本記事ではWordPressでブログを始める前提で解説していきます。
ここであなたは一つの疑問が生じるかもしれません。

なぜ少し手間をかけてWordPressでブログを作るの?無料のアメブロやはてなブログじゃだめなの?
確かにWordPressはサーバーやドメインが必要だったり、お金がかかります。アメブロなどの無料ブログとWordPressブログは何が違うのでしょうか?
主にWordPressブログのメリットは以下のようになります。
- 独自ドメインが使える
- SEO対策がしやすい
- カスタマイズ性が高い
パッと見てもメリットはわからないかもしれませんが、簡単に言えばWordPressブログは検索エンジンで上位表示される施策がしやすく、ユーザーを集めやすい!その結果、広告収入が増えて収益が発生しやすくなります。
実はGoogleなどの検索ページを見ると、個人ブログで上位表示されている記事はほぼ100%WordPressブログです。
日記のようなブログなら無料ブログでも構いませんが、収益目当てのブログであればWordPress一択!
反対にデメリットはセキュリティ対策が必要なのとお金がかかるということになりますが、今では簡単にセキュリティ対策もできるので安心です。
WordPressブログはいくらかかるのか?

WordPressのメリットがわかったところで、費用も気になるところですね。
実際にWordPressブログはいくらかかるのでしょうか?
月額で言うとこんな感じです。
WordPressの月額費用
- サーバー代 約1000円
- ドメイン代 約100円
その他有料テーマ(サイトのデザインテンプレート)が買い切りで1万円〜2万円ほどします。※テーマについてはこの後解説します。

サーバー代、ドメイン代だけだと月1000円ちょっと。月に1回飲み会や食事会を節約するだけでOK!
どうでしょう?これから収益化することを考えると、安い自己投資だと思いませんか?
WordPressはテーマ(Webサイト全体のデザインや構成を設定するためのテンプレート)というものが存在しますが、有料テーマだと買い切りで1万円〜2万円ほどします。
有料テーマはデザインが優れており、いろいろな機能がついており作業がしやすく、またSEOに強いというメリットがあげられます。正直稼ぐのであれば、有料テーマがおすすめですが、慣れるために最初は無料テーマでもOK!
WordPressブログを開始するために必要なもの大きく3つ

さてここからいよいよブログの始め方について解説します!
まずブログを始めるために必要なものは大きく3つあります!
それぞれの仕組みなど難しいことは細かく覚える必要はありませんが、この3つが必要なことは覚えておいてください!
ブログを開始するために必要なもの3つ
- サーバー
- ドメイン
- WordPress
①サーバー
WordPressブログに必要なサーバー・ドメイン。
まずこの2つを契約する必要があります。
サーバーは簡単に言うと、ブログの情報(文章、画像、デザイン、記事)を保存するコンピューターと言ったところでしょうか。
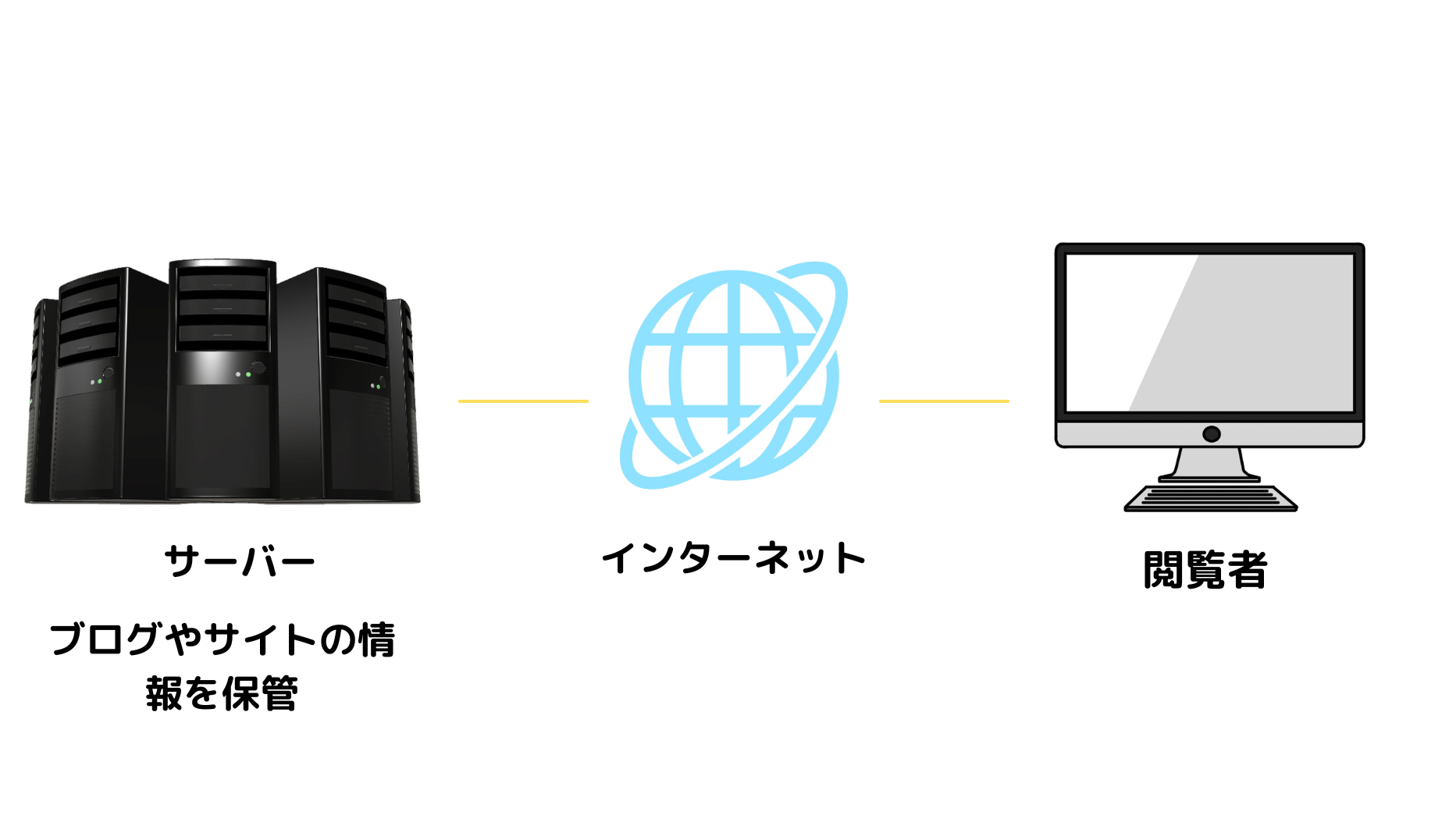
サーバーは基本レンタルサーバーを使用、契約します。
②ドメイン
サーバーと必ずセットになるのが、ドメイン。
各ページのURLの「〇〇.net」「〇〇.com」の部分があたります。 当記事の場合、URL(https://northvillage-log.com/xserver-review)のうち「northvillage-log.com/」がドメイン。
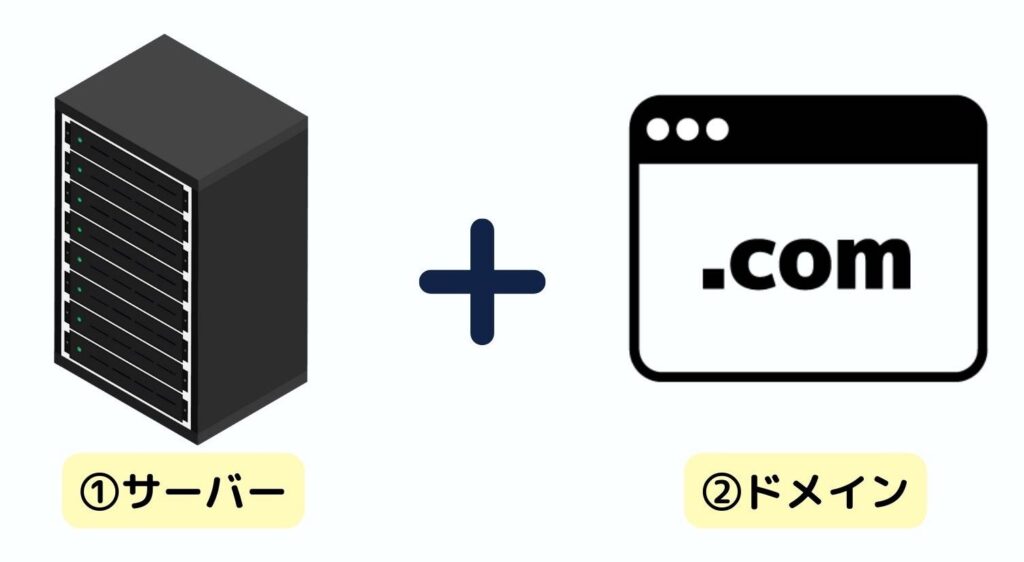

ここでわかりやすくブログを家に例えてお話すると、サーバーは土地、ドメインは住所になります。 サーバー(土地)があってドメイン(住所)があって初めてブログ(家)が特定できるのです!
そのため、レンタルサーバーとドメインはいつもセットで利用されます。
レンタルサーバーはいろんなサーバー会社がありますが、本記事では大手でサポートもしっかりしている安心安全なエックスサーバーを推しています!エックスサーバーならドメイン1つ永久無料の契約特典も利用できるので、初期費用や維持費をおさえて、よりお得に利用できますよ!

以下の記事でエックスサーバーのレビューを記事にしています!サーバーの価格や性能も素晴らしいですが、何かトラブルがあった際のサポートが凄い!正直私自身エックスサーバーにとても助けられました!
✔️合わせて読みたい
サーバー・ドメインまとめ
【ブログ始めたい】→【サーバーとドメインが必要】→【サーバー利用のために、サーバーをサーバー会社からレンタルする】
③WordPress
レンタルサーバーとドメインを契約したら、サーバー内にWordPressを設置します!
WordPressを設置したらWordPressブログが完成です!
サーバーは土地、ドメインは住所ならブログやサイトは家と例えられることがあります。

WordPressの設置は従来、サーバーの知識が必要で少し手間がかかりましたが、エックスサーバー内でちょこっと作業すれば誰でも簡単にWordPressを設置することができます。
WordPressを設置したら、すぐにブログを開始可能!ですがそのままではWordPressの設定が不十分なので、セキュリティ対策やアクセス解析などの設定も必要になってきます。
これらの設定も本記事で丁寧に解説しますので、安心して読み進めてください。
繰り返しますが大きくサーバー、ドメインの契約・WordPress設置の3つが必要となります。
次の章からは実際にエックスサーバーを契約し、WordPressを設置・設定していく手順を説明していきます!
サーバー・ドメインまとめ
【ブログ始めたい】→【サーバー契約】→【ドメイン契約】→ 【WordPress設置】→ 【ブログ完成】
エックスサーバーはサーバー・ドメイン、WordPressインストールを簡略化できるクイックスタートが超便利!クイックスタートを利用するとサーバー契約、ドメイン契約、WordPressのインストールが約20分で完結できます。
エックスサーバーでWordPressブログ始め方3つのステップ

ここから画像を交えて、WordPressブログの始め方を順を追って解説します!
ゆっくり読み進めていってください。
なお本記事ではエックスサーバーサーバーを利用する前提で解説します。

エックスサーバーはクイックスタートという作業を簡略するメニューが用意されており、クイックスタートを利用するとサーバー契約、ドメイン契約、WordPressのインストールが約20分で完結できます。

思ったよりも超簡単にできるはずです!
でももし分からなくなったら、この記事に戻って手順を確認する、みたいな進め方で大丈夫ですよ!
エックスサーバーでWordPressのブログ始め方3つのステップ!
- ステップ1 エックスサーバー申込み内容を入力(クイックスタート利用)
- ステップ2 アカウント情報を入力
- ステップ3 申し込みを完了させる
上記作業でサーバーお申し込み、ドメイン取得、WordPress設置が完了!
ステップ1 エックスサーバー申し込み内容を入力
まずはエックスサーバーのトップページから申し込み画面にアクセスして、申し込みをするサーバーの情報を入力していきます。
①契約内容を入力
こちらをクリックし、エックスサーバーのトップページの「まずはお試し!10日間無料!」を押す
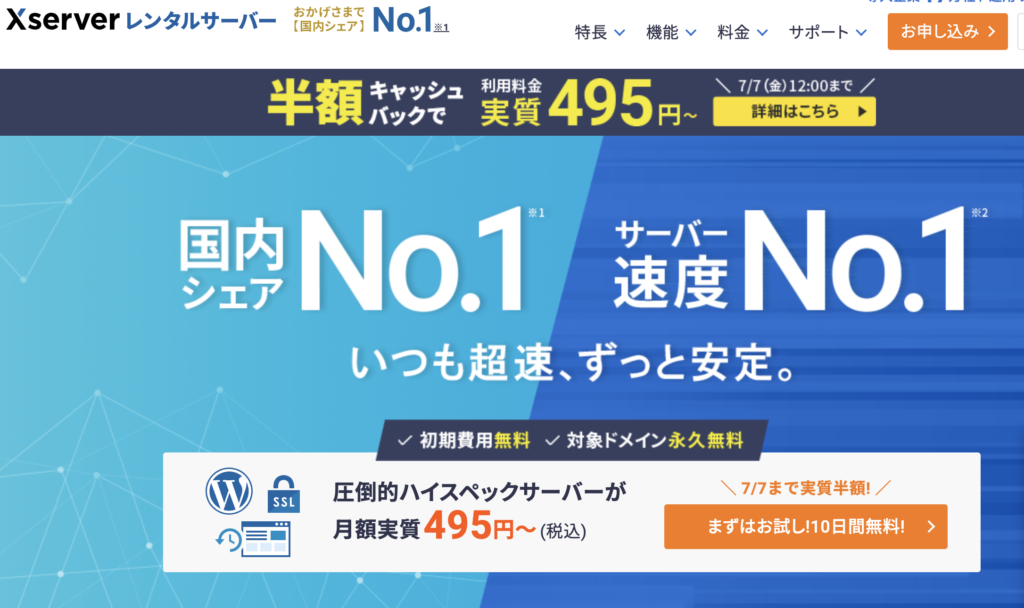
つづけて、「10日間無料お試し新規お申し込み」を押すと申し込み画面が開きます!
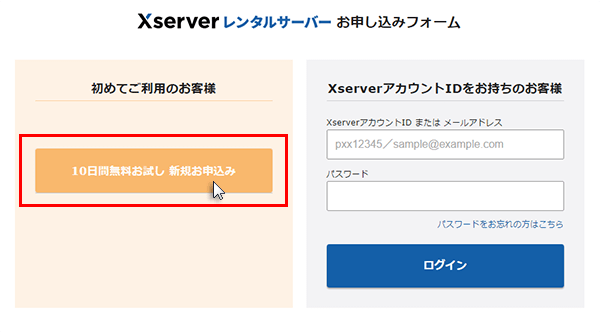
お申し込みフォームに入力する内容は以下の通りです。
- サーバーID:基本デフォルトOK!ただしここは自由に変えられます
- プラン:ブログを新しく始めるのであれば「スタンダード」で十分です
- WordPressクイックスタート:チェックを入れる
- サーバーの契約期間:3、6、12、24、36ヶ月から選択できます
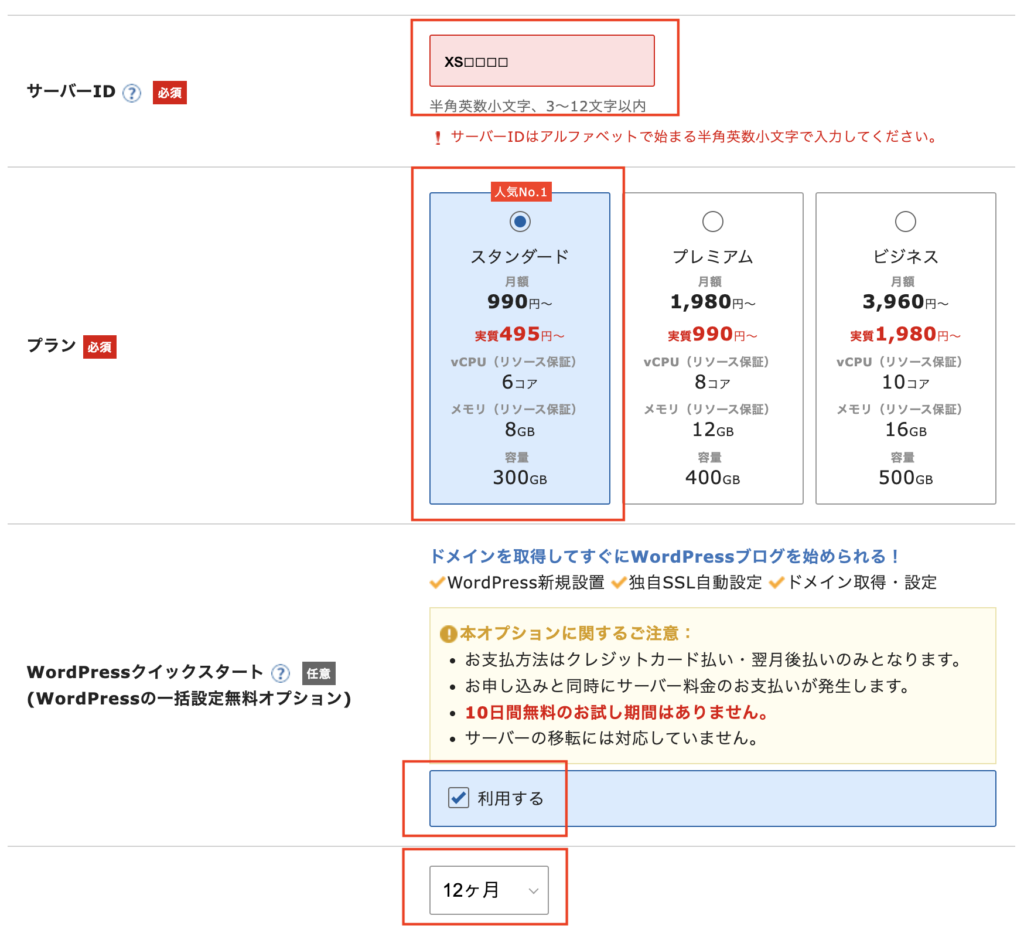
②ドメイン契約内容を入力
次にドメインを取得します!
ご自分の希望のドメイン名を入力しましょう!
小文字で覚えやすいドメインがおすすめ!ドメイン名は変更することができないので、考えて入力しましょう!ちなみにドメイン名の下は【.com】を選びましょう!
エックスサーバーは独自ドメイン1つ無料!財布にも優しいサービスですね!
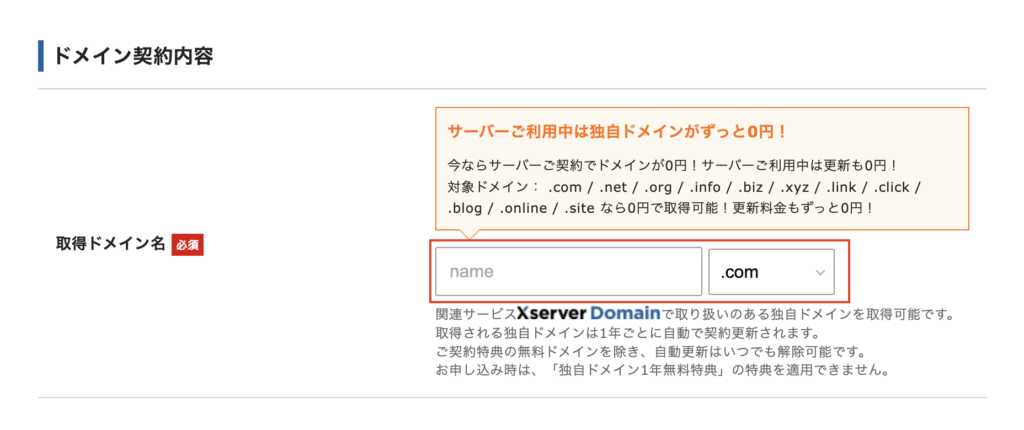
③WordPress情報を入力
次にWordPressの情報を入力していきます!
- ブログ名:自分の好きなブログ名を入力しましょう!ちなみに本ブログは【N-log】です
- ユーザー名:自分の覚えやすいユーザー名を入力しましょう
- パスワード名:パスワード生成ツールなどを利用して強力なパスワードにしましょう(セキュリティ対策)
「パスワード生成ツール」とググってみましょう。 - テーマ:WordPressのテーマ(テンプレート)を選択できます!どのテーマを利用するか決めていれば希望のテーマを選択しましょう。ただしこの時点でテーマ?という人がほとんどだと思いますので、まずはデフォルトで結構です

ここで入力した情報は後ほど変えることができますのでサクッと入力しましょう!
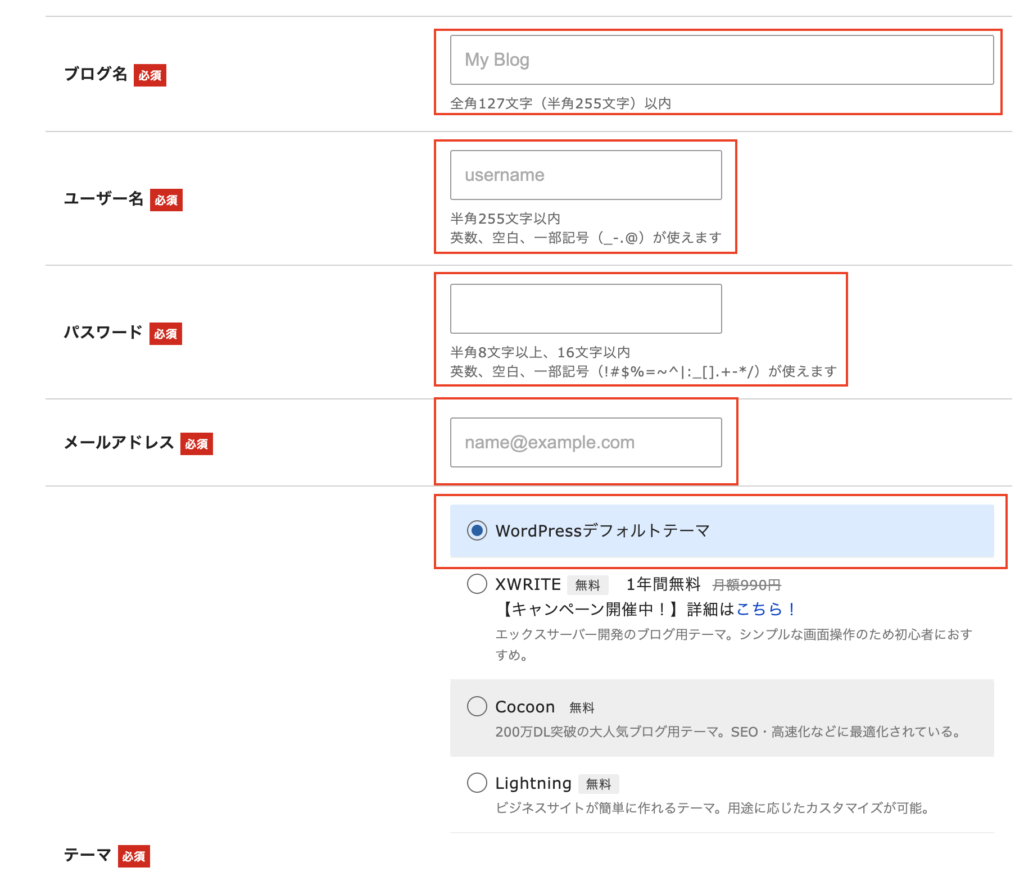
全て入力が終わったら、【Xserverアカウントの登録へ進む】ボタンを押しましょう。
以上でエックスサーバーの申し込みは終了です!
ステップ2 アカウント情報を入力
次にエックスサーバーのアカウント情報を入力していきます!
①エックスサーバーアカウント情報を入力
ステップ1はサーバー・ドメインの契約、WordPressのクイックスタートの申し込みでしたが、ステップ2は住所や支払い情報などの事務手続きをしていきます。
- メールアドレス:エックスサーバーにログインするメールアドレス
- パスワード:エックスサーバーにログインするパスワード
- 登録区分:個人か法人か選べますが個人ブログの場合は「個人」でOKです
- 名前・フリガナ
- 郵便番号・住所:エックスサーバーに登録する住所
- 電話番号:エックスサーバーに登録する電話番号
- クレジットカード情報:支払いに使用するカードの情報
- インフォメーションメールの配信:自分の好きな方を選択ください
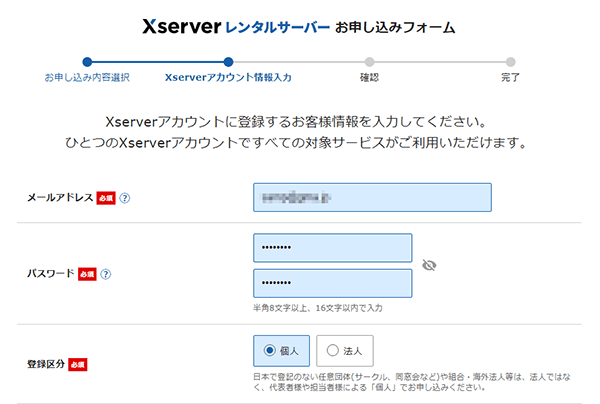
全て入力が済んだら【次へ進む】をクリックします。

入力が多くて大変だと思いますが、後もう少しでエックスサーバーの申し込みは完了です!頑張りましょう!
②確認コードを入力する
アカウント情報の入力が終わったら、続けてさきほど入力したメールアドレス宛に届いた【確認コード】を入力してゆきます。
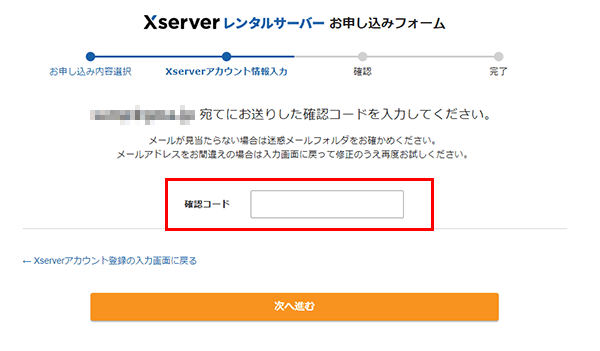
確認コードを入れ【次へ進む】を押すと確認画面に進みます。
ステップ3 申し込みを完了させる
最後に確認や認証番号を入力し、エックスサーバーの申し込みを完了させましょう。
①申し込み内容の確認をする
確認画面では申し込み内容を確認します。
ここから先の操作を完了すると料金の支払いが発生します。申し込み内容を必ず確認してください。
間違いがないかもう一度確認しましょう!
- サーバーの契約内容が合っているか
- ブログに使用するドメインの名前に間違いがないか
- ドメインが0円になっているか
申し込み内容に相違がなければ【この内容で申込みをする】を押して登録を完了します。
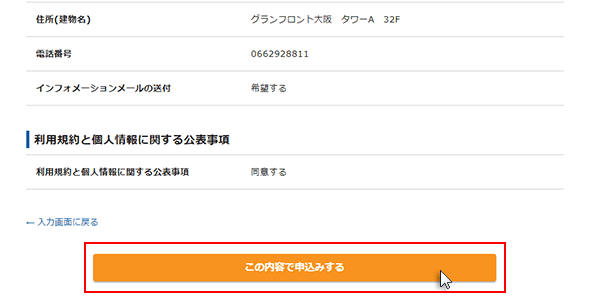
②認証コードを取得、入力し申し込み完了
最後に認証コードを取得し、入力画面で入力すると申し込みが完了になります。
エックスサーバーに登録した電話番号を入力して取得方法を選択後、【認証コードを取得する】を押します。
「認証コードを取得する」をクリック.png)
次の画面でご自身の携帯や固定電話に届いた認証番号を入れて、【認証して申し込みを完了する】を押します。
「認証して申し込みを完了する」をクリック.png)
最後に以下の画面になれば、エックスサーバ内の全ての作業が完了です!

これでエックスサーバ内作業が完了しました!ひとまずお疲れ様でした!
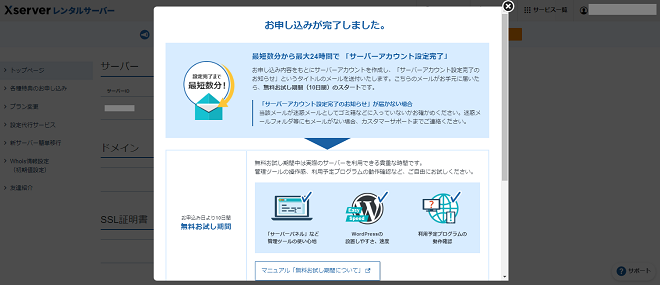
③設定完了のメール通知を受け取る
お申し込み完了時に即時通知される案内メールの後、数分程度で【xserver】■重要■サーバーアカウント設定完了のお知らせ、という件名のメールが登録メールアドレスに送信されます。
実際は長くて1日かかる場合もあります。長時間経ってもメールが届かなければ、エックスサーバーに問い合わせをしましょう。
またメール内には重要な情報が複数あります。すぐに見返せるように保存しておきましょう!
特に「Xserverアカウント」ログイン情報や「サーバーパネルログイン情報」・「WordPressの情報」は忘れずに控えておきましょう!
メール内に記載のある「Xserverアカウント」ログイン情報や「サーバーパネルログイン情報」、「WordPressの情報」は忘れないように!
補足: 実際WordPressにログインしてみよう
サーバー・ドメインも契約でき、WordPressがインストールできました!
それでは実際にWordPressにログインしてみましょう!
WordPressにログインするための必要な情報は、以下の通り。
- 管理画面URL : https:// 〇〇〇〇〇.com/wp-admin/ 〇〇〇〇〇には設定したドメインが入ります。
- ユーザー名 : あなたが設定したユーザー名
- パスワード : あなたが設定したパスワード
もし、わからなければ【xserver】■重要■サーバーアカウント設定完了のお知らせメール内に以下の情報がのっています!
まずは管理画面を開くため、管理画面URLを打ち込みます!そしたら、WordPressのログインページがでてきます。
続けてログインページにユーザー名(またはメールアドレス)とパスワードを入力します!
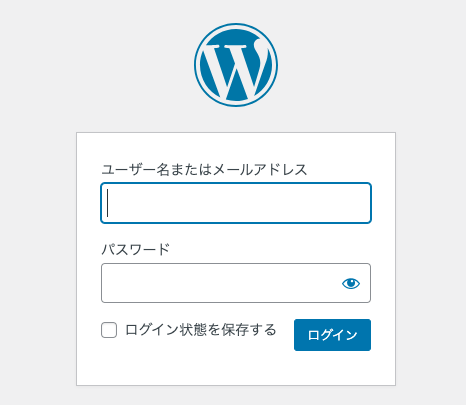
ユーザー名とパスワードが合っていたら、ログイン成功です!WordPressのログイン画面に入れます!
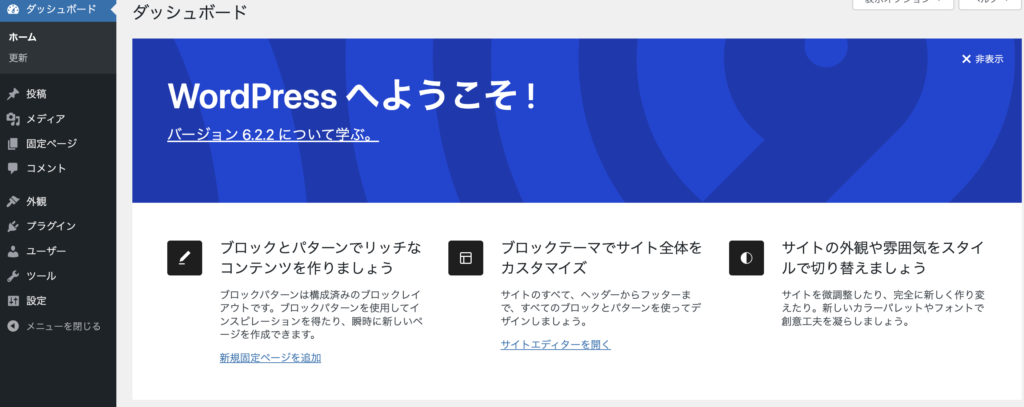
WordPressでは、記事の投稿やカスタマイズといった作業は、全てこのWordPressの管理画面から操作します!

これでWordPressが無事インストールできましたね!お疲れ様でした。ここからすぐにブログを書くことができますが、言うなればまだ家(ブログ)が建ったばっかり。ここから外装や内装、家具を入れて家(ブログ)の機能を充実していきます!
ブログ開設後にすること【WordPress編】
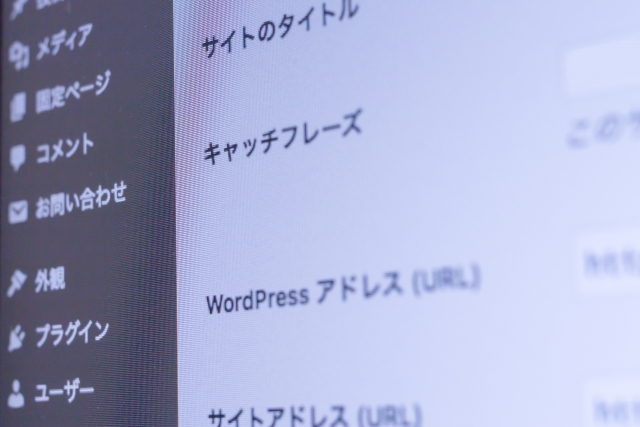
WordPressを入れたので、ここからブログの細かい設定をしていきます!
どれもブログ運営に欠かせない設定ばかり!後回しにしても良いのですが、先にちゃちゃっとやっちゃいましょう。
難しい言葉もでてきますが、記事を読んでゆっくりやっていけば難しくありません。
まずはWordPressの設定からです!
ブログ開設後にすること4つ【WordPress編】
- パーマリンクの設定
- プラグインを導入
- WordPressのテーマを購入
- 必要な固定ページを作る
①パーマリンクの設定
WordPressの管理画面からパーマリンクを設定しましょう!
パーマリンクとは、ブログの記事ごとに設定されるURLのこと。
URLは数字やID・任意のURLなどを選択することができます!
後から変更することもできますが、URLが変わってしまい記事の順位にも悪影響がでてアクセスが激減してしまう可能性がありますので、WordPress開設後すぐに対応しましょう!

パーマリンクは一度変えたら変更しないと覚えておきましょう!
パーマリンクは管理画面の【設定】→【パーマリンク】を選択
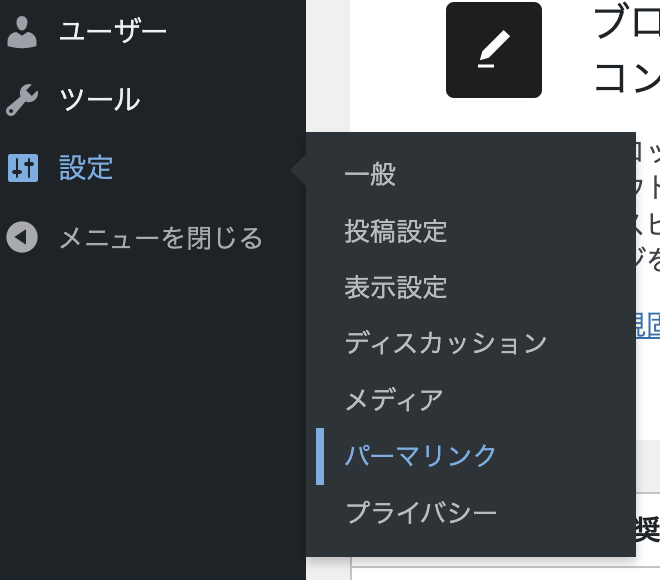
続けてパーマリンクの画面で、【投稿名】のラジオボタンを選択します。
最後に【変更を保存】で終了です。
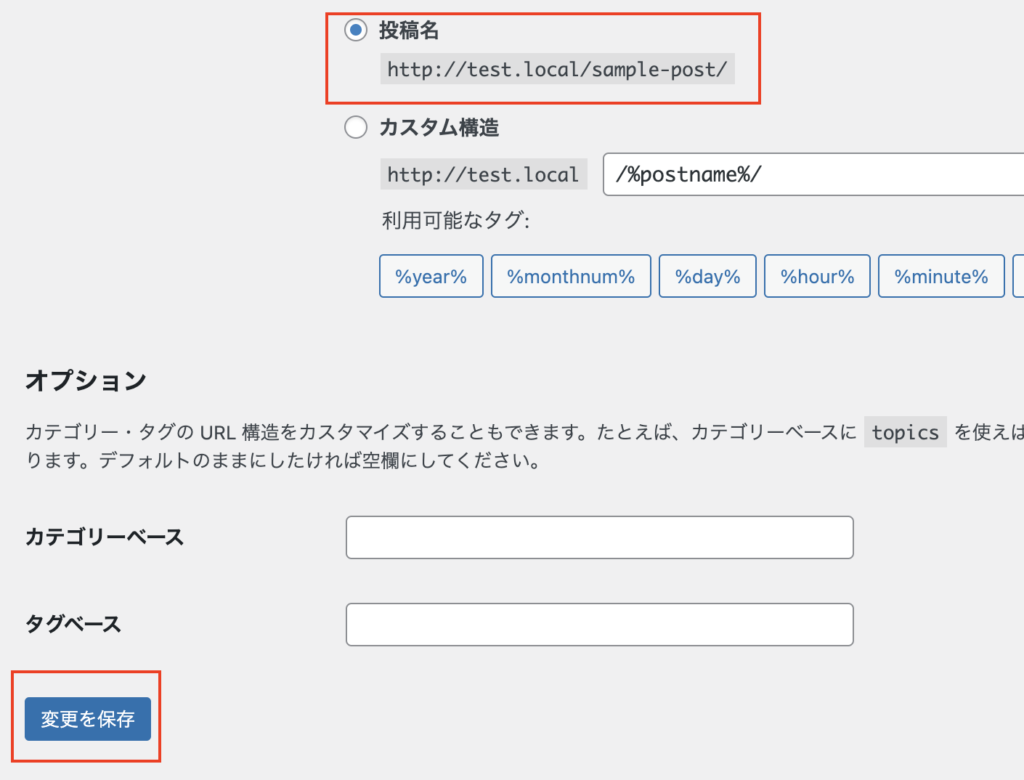

投稿名に変更することで投稿する際、URLを自分の好きなURLへ変更可能です!URLは日本語だと文字化けする可能性があるので、記事に関連した英語のURLにしましょう!
②プラグインを導入する
次に必要なプラグインを導入していきましょう。
プラグインとは、WordPressの機能を拡張させるためのツールのことです。
初期設定のままだと機能面やセキュリティ面が弱いので、必要なプラグインを導入することでWordPressを便利に使いやすくします。
プラグインは数え切れないほどあり、自分で好きなプラグインを入れることができますが、中には導入必須レベルのプラグインもあります。
- セキュリティを強化するプラグイン
- 画像の容量を軽くするプラグイン
- お問い合わせフォームを作るプラグイン
プラグインを導入するには管理画面の【プラグイン】→【新規追加】から可能です!
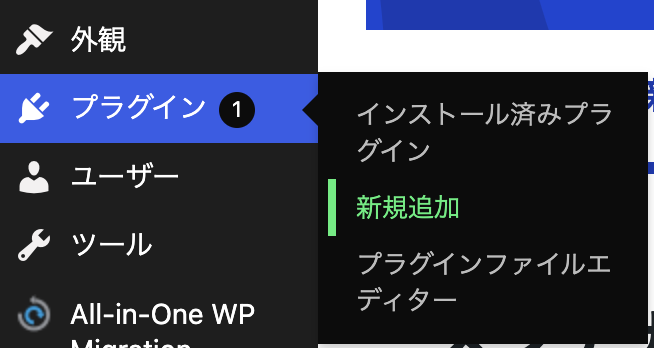
③WordPressのテーマを購入する
WordPressテーマですが、ブログのデザインや機能を整えるテンプレートのようなものです。
着せ替え人形のように、テーマを変えると一瞬にしてブログデザイン変わります!専門知識がなくてもブログを好きなデザインにカスタマイズできるようになります。
エックスサーバーで「クイックスタート」をするといろんなテーマを選べますが、まずは無料のデフォルトテーマを選んでいる人が多いはずです。
まずはそのまま無料のテーマを使ってどのようなデザインになるかを把握し、慣れてきたらデザイン性の高い有料テーマに乗り換えるのもおすすめです。

最初はお試しで、無料テーマを使用するものOKですが、本気でアフィリエイトで稼ぐためには有料のテーマがおすすめです!デザイン性やはもちろんのこと、記事を上位表示させるSEOの対策がバッチリしています!
おすすめのテーマは以下の通りです!
おすすめテーマ
- Cocoon Cocoonは無料テーマの中ではズバ抜けてて、下手な有料テンプレよりも高性能。
- AFFINGER6 SEOに強く、カスタマイズの自由度が高い(有料)
- SnowMonkey 当ブログでも採用しています!デザインはシンプルでもオシャレ!昨日も多数用意されており、使いやすさも◎(有料)
④必要な固定ページを作る
次に必要な固定ページを作成していきましょう。
固定ページとは、トップページやお問い合わせページのことで投稿で作ったページ以外のページのことを指します!
ブログで必要な固定ページは次の5つです。

「サイトマップ」や「お問い合わせフォーム」はSEOで有利に、「自分のプロフィール」は権威性(あなたの発信の信用性)に繋がります!
ブログに必要な固定ページ5つ
- トップページ
- サイトポリシーや利用規約
- お問い合わせフォーム
- サイトマップ
- 自分のプロフィール
固定ページの作り方は、管理画面の【固定ページ】から【新規追加】から固定ページを作成できます!
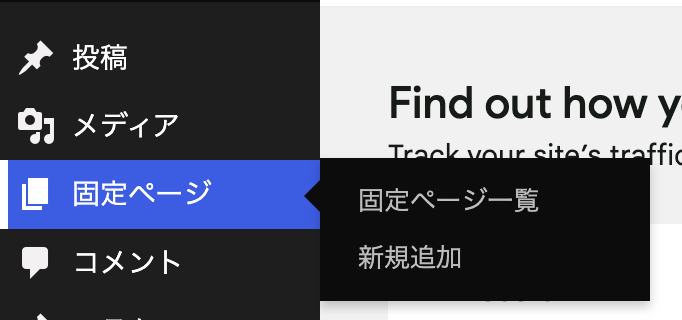
ブログ開設後にすること【その他】

WordPressの設定以外にも2つすることがあります!
急ぎでやることではありませんが、WordPressの設定が完了しましたら済ませておきましょう。
ブログ開設後にすること2つ【その他】
- ブログ収益に必要な広告サービスに登録する
- アクセス解析ツールを導入する
ブログ収益に必要な広告サービスに登録する
ブログで稼ぐためには、商品やサービスの広告を掲載し、ユーザーに購入してもらわなくてはいけません。
そのためには広告を掲載するためにASPに登録しなくてはいけません。
ASPとは企業が出稿した広告を、アフィリエイターに提供する仲介業者のことを指します。
ASPは色々ありますが、以下4つのサービスがおすすめです!ブログを開設したらASPを登録しましょう。
主なASPのサービス

同じ案件でもサービスによって報酬額が異なる場合があるので、面倒でなければ全部登録してより良い条件の案件を探していきましょう!
✔️合わせて読みたい
アクセス解析ツールを導入する
やること2つ目はアクセス解析ツールの導入です。
アクセス解析ツールは自分のブログの表示数や流入経路など、ブログ運営に必要な情報を知ることができます。
必要なアクセス解析ツールは2つ!
「Googleアナリティクス」と「Googleサーチコンソール」です。
この2つはそれぞれ解析できる情報が異なってきます。
- Googleアナリティクス : 表示数・ユーザー数・流入経路・使用デバイスetc
- Googleサーチコンソール : クリック数・ページに訪れる前の「検索ワード」etc
すぐにアクセス解析ツールを導入する必要はありませんが、ブログに慣れてきたら導入しましょう。

必要な設定は以上です。ここまでくれば稼ぐための土台が出来上がります!設定は一つ一つ大変ですが、一つずつゆっくり対応していきましょう。
【体験談】ブログ開設前に決めておきたいこと

ブログを開設する前に、以下3つのことを決めておくとスムーズにブログが解説できます。
意外と悩んだりして決めるのに時間がかかる場合もありますので、ブログをやる!と決めた段階で決めておきましょう。

私自身ブログ開設時に決めていなくて、いざサーバーを契約する時に慌てて考えた記憶があります。
ブログ開設前に決めておきたいこと3つ
- ドメイン名
- ブログジャンル
- ブログコンセプト
①ドメイン名
最初はドメイン名。
ドメインを一度決めてしまうと、変更できません。
良く考えてからドメインを決める必要があります!
ドメイン名に決まり事はありませんが、ドメイン名の決め方は、自分のブログと関連するドメイン名を選択するのが良いでしょう。

私の場合northvillage(あだ名)とlog(記録)を合わせてドメインを作りました。結構自分のイニシャルやあだ名をつけている人が多い印象です。
②ブログジャンル
ブログを始める上で重要なのはブログジャンル。
競合が多い(人気が高い)ジャンルや収益が難しいジャンルを選ぶとまず稼げません。
しっかりブログのジャンルは分析して決めていきましょう。
ジャンルを決める上で以下5つは非常に大事。ぜひジャンルを決める上で参考にしてください。
ジャンルを決める上で重要なこと
- 自分が好き・興味関心があるジャンルにする これから勉強したいジャンルでもOK.
- 専門性を発揮できるジャンルにする 雑記ブログよりも専門特化ブログ
- 需要が一定以上あるジャンルにする
- 強い競合がいないジャンルにする
- 今後、需要が伸びそうなジャンルにする
③ブログコンセプト
ブログジャンルを決めたら、次にそのジャンル内でどのようなブログコンセプトにするか決めましょう。
ブログコンセプトは非常に大事。
コンセプトに沿ったブログ(記事をかくこと)にすることで、信頼性も上がり収益化にも大きく影響します。
初心者はまずどんなターゲット(年齢、性別、職業、どんな悩みを持っている人なのか)に向けてなのか、どんな内容の記事を書いていくのかを決めていきましょう。
まとめ:ブログで結果を出せる人は、すぐに行動できる人

WordPressブログの始め方を解説しました。
思ったよりスムーズにできる!と思ったのではないでしょうか。

私自身でエックスサーバーの「クイックスタート」でWordPressを立ち上げた際、「こんな簡単なんだ!」と驚いた記憶があります。
この記事を読んでいただいたあなたは、「ブログ解説大変そう」というハードルがなくなり、すぐにブログを始めることができるはずです。
ブログで稼ぐにはそれなりに時間もかかります。だからこそ早めに始めることが推奨されます!
ブログで結果を出す人はすぐに行動できる人です!
この記事を読み終えてブログに興味がでたのであれば、すぐにブログを開設しましょう!
あなたにとって魅力的な不労所得が手に入ります。
最後までご覧いただきありがとうございました!
もしこの記事を見て、それでもやっぱり難しそう!でもブログ始めたい!という方は一度ご連絡ください!一部有償ですが、サーバー・ドメイン・WordPressの設置代行もやっております。是非お問い合わせまで
✔️爆速で月5万円稼ぐなら
WebスクールWithマーケがおすすめ

ブログで稼ぐには、闇雲記事を書いても全く意味がありません。
しっかり稼げるジャンルを見定め、集客できる記事を書かないといけませんので、ブログで5万円以上稼ぐならスクールがおすすめ!ブログスクールや、講座はたくさんありますが、 その中で圧倒的におすすめなのがWithマーケです!確実にブログの成果が早く出ます!
Withマーケには無料体験レッスンがあり、1度限りのZoomによる60分間の個別面談と実際の会員限定サイトが使えます!興味ある方は是非以下のボタンで予約できます!もちろん質問はフリーランスのことなど、マーケティング以外のことでも相談OK!ブログでいち早く収益化したいのであれば、一度無料してみましょう!しつこい勧誘は全くありません!
私も利用していますが、実際に評判の良いコメントだらけでした!「ブログの方向性が相談できる」「コスパが良い」などコメントがたくさんありました!ぜひ参考にしてください!
今日は初回面談をしていただきました。
— kisa@元恋愛アドバイザー💯 (@degilig2203) April 9, 2024
自分がブログを続けていく方向性について的確なアドバイスをいただけました。
今後よろしくお願いします。#withマーケ
#ZONE 生、
— webT (@wwwweb_bb) August 5, 2021
Web制作もマーケも学びたいなら
たにぐちまことさんのUdemyと
withマーケの方が安くてもクオリティも高いのかもね
今のZONE生ならUdemy無料だし
withマーケ加入してるZONE生がマーケティング講座もwithマーケの方が充実してるって言ってるし
月額4000円しないし年間4万ちょいで相当安い
withマーケの質問機能を使わせていただきました!
— アーツ@初心者マーケターの独り言 (@arts_hitorigoto) November 3, 2022
すぐに回答をもらえて感激です!!マーケの疑問はググっても解釈が合っているか不安になることが多いので本当に助かります。#withマーケ